Topaz Labs Image Quality Bundle: A Photographer’s Lifeline
![]()
The most fun I have with photography is capturing something I’ve never seen before. Of course, that sets up a lot of pressure to come away with tack-sharp perfect photos. Topaz Labs is how I ensure my success.
Topaz Labs’ most popular Image Quality Bundle includes Sharpen AI, DeNoise AI, and Gigapixel AI normally costs $259.97. But now through Monday, November 29, the company has an even bigger Black Friday discount on the software: the Image Quality bundle can be picked up for $99.99, which is a 60% savings off its regular retail price. If you’re into video work, you can get their “Everything Bundle,” which includes these three photo apps and Video Enhance AI for just $199.98 (normally $559.96). If bundles aren’t for you, you can still get 25% off individual licenses of DeNoise AI, Sharpen AI, and Gigapixel AI. Additionally, Video Enhance AI is available for $99.99, a 67% savings from the regular price of $299.99.
In this article sponsored by Topaz Labs, I want to showcase how I used all three of these applications to enhance one of my wildlife photos. For me, the image of the bobcat I’ll be editing below is exciting as not only was it the first I’d photographed, but the first one I’ve seen in the wild. It’s these kinds of special, personal one-of-a-kind photos that make Topaz Labs products worth every penny because no matter what I walked away with in the field I can fix many issues that may pop up under closer examination.


The first step was to take care of all the basic adjustments needed inside Capture One. This included a good-sized crop, some work with exposure and creating gradient masks to control the light, plus some color alterations to taste. The “after” shown above is what I came up with, and from Capture One I sent the image file out to Photoshop where I work on finishing and using Topaz Labs Sharpen AI and DeNoise AI as plugins.
Topaz Labs Sharpen AI
The first issue I want to tackle with the image is the soft focus on the animal. This was a completely unexpected sighting taken from a car on the road, and the cat had been already walking down this path by the time I saw it. Between heat haze and some slight motion blur, I know there’s some more detail that can be squeezed out in Sharpen AI.
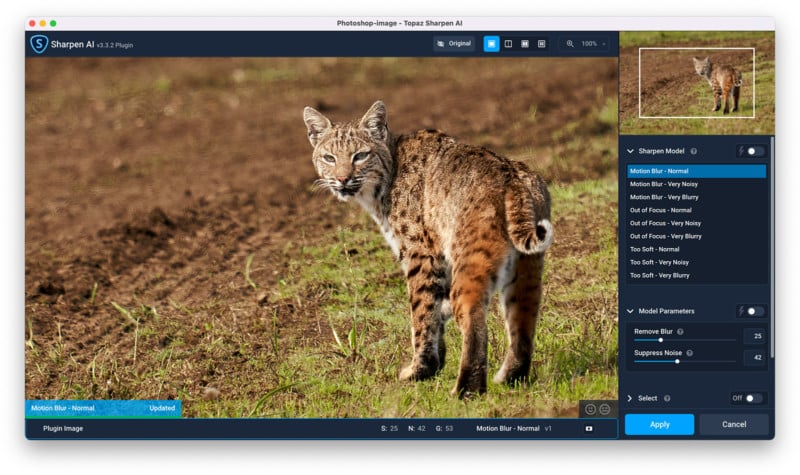
Inside Sharpen AI, the interface is very straightforward. Looking at the side panel, I just go in order of the settings as shown and refine them to taste. First is selecting which Sharpen Model to use. Since this has a little bit of motion blur, “Motion Blur – Normal” seemed to work best on the bobcat’s face which is the most important part of the image.
However, because of the heat haze I mentioned, the out-of-focus areas in the image have some unpleasantly hard-edged bokeh mixed around there. It’s confusing the program as to whether to not it should be enhancing those edges, and in this case, I do not. Simple enough, I can click into the “Select” panel where it automatically masked the bobcat for me almost perfectly. Using a low-opacity brush, I made a couple of tweaks to the mask to control how much sharpening was being applied to different spots around the cat; all sharpening focused on the head with less at the rear end. Now I press Apply which saves the changes to my active layer in Photoshop.
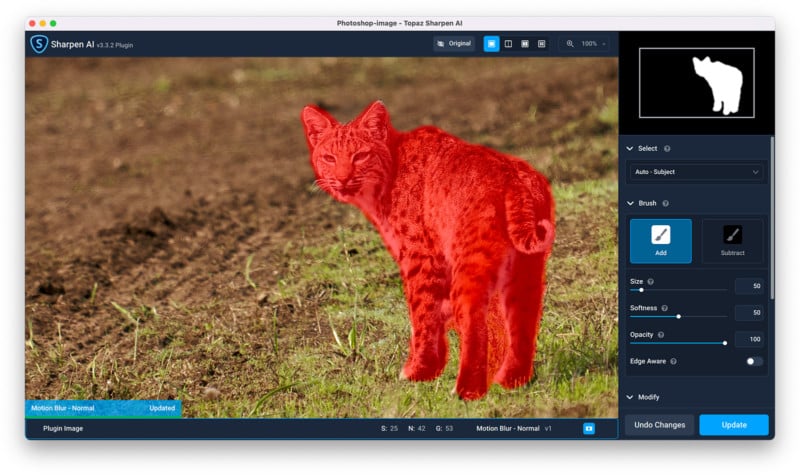
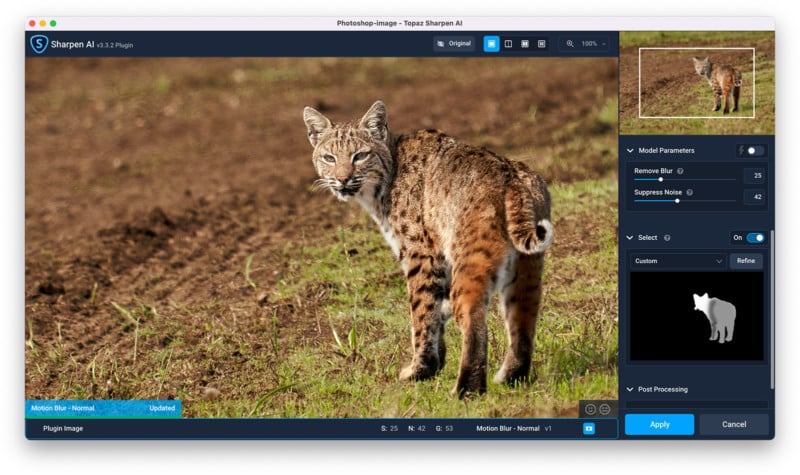


Topaz Labs DeNoise AI
Next, I want to work inside DeNoise AI to deal with the problematic heat distortion. Earlier this week, I detailed in an article how well DeNoise AI combats noise while retaining details. Today, I want to share another way I use it. I’ve found that not only does DeNoise AI do wonders to bring out detail amongst the noise, but it can also help to naturally wash away the areas you don’t want to be detailed — of course, while providing noise reduction at the same time.
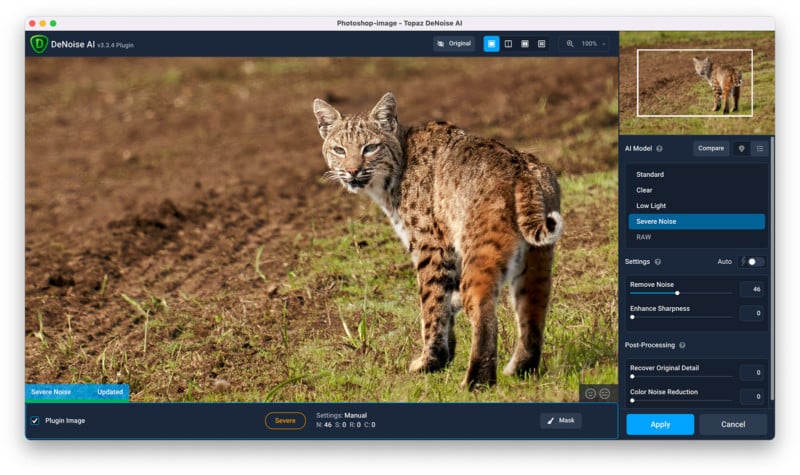
To do this, inside DeNoise AI I’m looking at either Low Light or Severe Noise in the AI Model panel since these two allow for zero sharpening to be applied. Remember, we want to reduce the heat distortion artifacts, not enhance them. With Severe Noise selected, I slide Enhance Sharpness and Recover Original Detail to zero. From here I adjust Remove Noise to taste finding a balance between losing the strange hard edging but not allowing it to get overly smeary.
Surprisingly, doing this did not affect the bobcat as much as I thought it would, but I still went ahead and made a mask on the bobcat and then inverted it so everything in the photo was targeted with noise reduction except the animal.
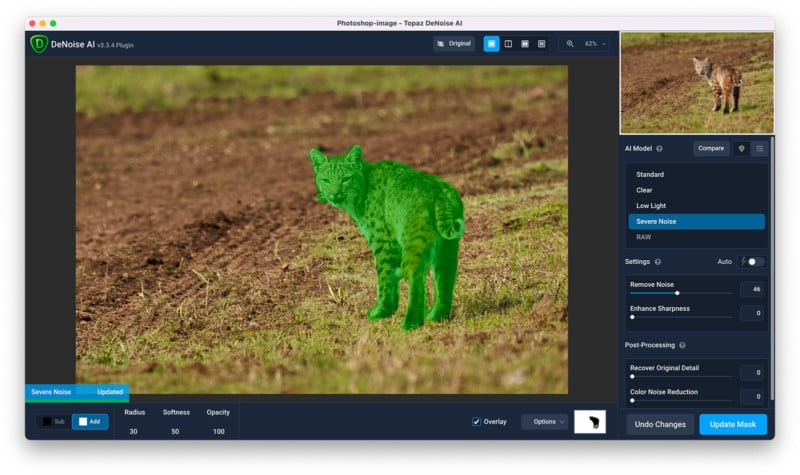


Topaz Labs Gigapixel AI
After completing my edits with Sharpen AI and DeNoise AI, along with anything else I wanted to clone or fix inside Photoshop, it’s time to finish this in Gigapixel AI. As we saw at the beginning, the photo was heavily cropped from 42 megapixels down to now 6 megapixels. I really like this image, so I want to put it big on my wall. Enlarging it nearly 6 times so that it’s 60 inches wide and 40 inches tall at 300 dots per inch ought to do it.
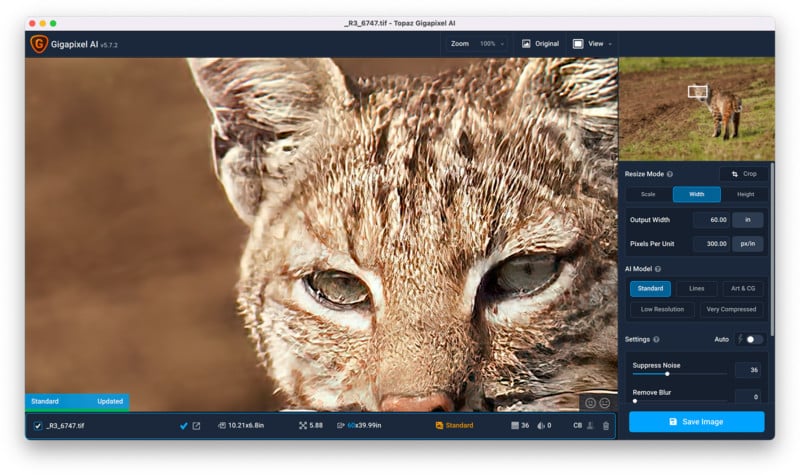
Inside Gigapixel AI, I set the Resize Mode to Width and input 60 inches. With the AI Model kept on Standard, it’s that easy to greatly enlarge a photo for printing. Comparing the result from Gigapixel AI to Photoshop, I see much finer details present Gigapixel AI. The application leverages its machine learning to interpret what is being enlarged and can finesse these small details and keep them from aliasing or becoming smudgy. In comparison, the Photoshop result looks blocky and has obviously run up against its limitations.


An Essential Set of Tools for All Photographers
The Topaz Labs Image Quality Bundle features three photo editing applications that I would never want to go without. They have all changed the way I approach both photography in the field and editing at the computer. Disguised by a straightforward interface and simple slider controls, the power and capability within them are well-worth checking out for yourself.
Welcome to a PetaPixel Showcase, in which our staff gives you a hands-on with unique and interesting products from across the photography landscape. The Showcase format affords manufacturers the opportunity to sponsor hands-on time with their products and our staff and lets them highlight what features they think are worth noting, but the opinions expressed from PetaPixel staff are genuine. Showcases should not be considered an endorsement by PetaPixel.
from PetaPixel https://ift.tt/3FW270l
via IFTTT
Comentarios
Publicar un comentario